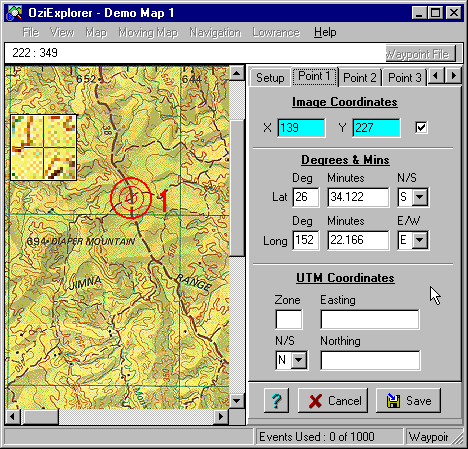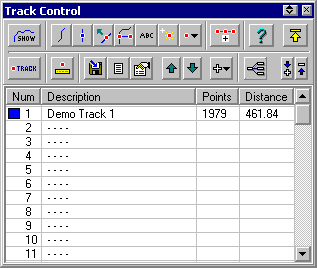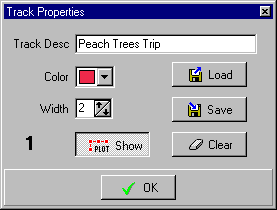Обучение - работа с демонстрационной картой и данными
Надеюсь, вы уже сконфигурировали OziExplorer и запустили его.
Этот курс обучения покажет вам некоторые наиболее полезные функции программы с помощью прилагаемых демонстрационных данных в качестве примеров.
Если у вас есть принтер, мы рекомендуем распечатать этот курс для более удобного пользования.
Открытие демонстрационной карты
Нажмите кнопку Load на панели инструментов.
Выберите опцию меню Load Map from File
Выберите файл demo1.map в диалоговом окне.
После небольшой задержки откроется карта.
Если вы калибруете образ карты в первый раз, то конечно же у вас нет файла привязки поэтому предыдущий шаг выполнить нельзя.
Калибровка (привязка) карты
Демонстрационная карта уже привязана, но мы все равно покажем как это делается.
Раз мы начали с привязанной карты, то нужно выбрать пункт меню File->Check Calibration on map. Если же вы привязываете новый образ карты, то нужно выбрать пункт меню File->Load and calibrate Map image.
Перед определением точек привязки (calibration points) нужно заполнить или выделить некоторые поля.
Map Name (имя карты) - Допустимо любое имя. Будет отображаться в заголовке окна. настоятельно рекомендую использовать принятые обозначения для топографических карт и к этому обозначению добавлять название карты например:
"N37-32_Радовицкий"
самим же будет проще ориентироваться в больших объемах карт.
Map Datum (система координат) - что такое система координат. Очень важный параметр для точности карты. На бумажной карте должно отмечаться где-нибудь на полях в какой системе координат она привязана - посмотрите и выставьте соответствующее значение в этом поле. Если не находите соответствующего значения, оставьте WGS84 - впоследствии поправите. На данный момент все карты России у меня на сайте привязаны в формате WGS84, однако новые будут привязаны в формате Пулково-1942, в котором и должны быть.
Система координат в шароварной версии OziExplorer установлена как WGS 84 и не может быть изменена.
Mag Var (магнитное склонение) - опционально. OziExplorer посчитает самостоятельно магнитное склонение, если оно не введено. Подробнее смотрите Магнитное склонение.
Map projection (проекция карты) - может быть истинной проекцией или проекцией в координатной сетке. Для относительно небольших листов карт может свободно использоваться тип "Latitude/Longtitude", для больших кусков топографических карт нужно использовать другие виды проекции. Тип проекции указывается на полях бумажных топографических карт. OziExplorer умеет работать с большинством общеупотребимых проекций. Подробнее смотрите раздел Проекции карт. Если вы не знаете какой тип проекции у вашей карты, то для небольших участков можно использовать "Latitude/Longtitude", однако если на участке карты сколько-нибудь заметны изгибы меридианов или широт, то такая проекция неприменима.
Иногда установка 7 или большего кол-ва точек привязки и включение режима "Polynomial calibration" (в Options) может дать вполне приемлемый результат.
Опция "Map Projection" в шароварной версии установлена в "Latitude/Longitude" и не может быть изменена.
Options - дает возможность прицепить к карте различные файлы данных, подробнее смотрите раздел Создание карт: Options.
Кнопка MapView - активирует окно быстрой навигации по карте.
Определение точек привязки (Calibration Points)
Чтобы привязать карту, вы должны знать точные координаты 2 или более точек. Однако использование только 2 точек не рекомендуется, хотя в шароварной версии это единственный выбор. Демонстрационная карта откалибрована с использованием двух точек, чтобы можно было ее использовать в демонстрационной версии программы, однако вы должны использовать как минимум 3 точки для правильной калибровки.
Отечественные топокарты привязываются по 5 или 9 точкам - обозначения координат наносятся на краях карты и в центре листа - смотрите скриншот с нашей картой ниже. Обращайте внимание на точность позиционирования точек - даже на километровой карте небольшое отклонение может привести к несовпадению реального трека и дорог на карте, не говоря уже о более мелких масштабах.
Щелкните на закладке с названием Point 1 - вы увидите поля X и Y с цифрами в них. Это координаты точки в пикселях относительно края образа карты. Lat (широта) и Long (долгота) задаются в градусах и минутах.
Как мы получаем значения в этих полях - думается с пиксельными координатами точки относительно краев имиджа все понятно - надо просто ткнуть мышкой в соответствующее место. А значения широты и долготы пишутся прямо на карте, если у вас отечественные номенклатурные топокарты, - вам необходимо внести их вручную после установки точки привязки на соответствующую позицию. Россия расположена в северных широтах, т.е. значение списка "N/S" должно быть N и в восточной долготе, т.е. значение списка "E/W" должно быть E. Однако вы можете внести координаты не только в формате градусы:минуты:секунды, но и в других форматах - подробнее смотрите Дополнительные возможности. А также вы можете внести координаты точки привязки в альтернативной системе координат, выбранной вами в настройках.
Точно так же можно поставить и другие точки привязки. Для демонстрационной карты поставлены только две точки привязки, хотя предпочтительно использовать три и более точек.
Вы сейчас привязали координаты X и Y образа карты к реальным географическим координатам и теперь можете использовать все функции OziExplorer.
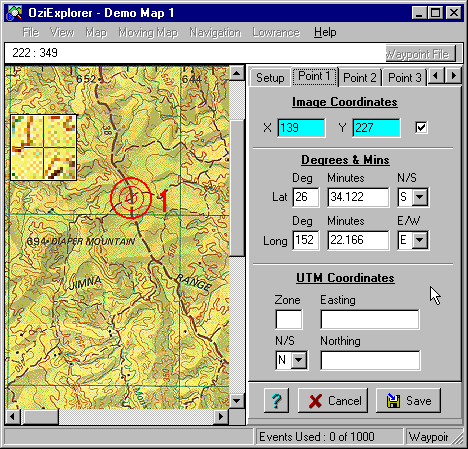
Скриншот демонстрирует позиционированную точку на карте и внесенные координаты (широта/долгота).
Для перехода по закладкам параметров остальных точек используйте стрелочки вверху окна.
Полностью привязка карт рассмотрена в разделе Создание и калибровка карт.
(НЕ делайте этого сейчас) Когда вы поставили все точки привязки, нажмите кнопку Save чтобы сохранить привязку в файл .map. Введите имя файла. рекомендую использовать номенклатурное обозначение карты в имени:
"N-37-32_87_300.map" (здесь после первого подчеркивания стоит год выпуска, а после второго разрешение имиджа) или "N-37-32.map"
Вы в режиме обучения, поэтому нажмите кнопку Cancel чтобы не сохранять изменения и выйти из режима привязки.
Карта
Вы видите, что демонстрационная карта уже имеет некоторые аннотации, "Steep track" и т.д. Они называются Map Comments (комментарии к карте). Их может быть до 250 на одном листе.
Есть и другие символы, которые называются Map Features (Заметки). Их может быть до 250 на листе карты. Могут быть использованы как штатные, так и пользовательские символы.
Комментарии (Map Comments) используются для показа текстовой информации об особенных участках местности, которую вы желаете виеть все время. Используется только текстовый формат, однако размер и цвет могут быть любыми. Чтобы изменить имеющийся комментарий, поставьте на него указатель мыши и кликните правую кнопку. Откроется меню, в котором нужно выбрать пункт Properties (свойства). Появится окно, в котором вы можете изменить текст, размер и цвет комментария. Или просто сделайте двойной клик по комментарию - откроется это же окно.
Заметки (Map Features) используются для сохранения более детальной информации о важных районах местности: местах хороших стоянок, острова и т.п. К Заметкам могут быть привязаны путевые точки, если остались свободные, но эти путевые точки не могут быть модифицированы пользователем.
Чтобы изменить параметры Заметки используется тот же метод, что и для комментария: правый клик мышью и выбор пункта меню properties или двойной клик.
Вы можете попробовать наменять чего-нибудь в существующих на демокарте комментариях или Заметках.
Заметки и Комментарии сохраняются в файле привязки карты .map и автоматически загружаются вместе с картой.
Waypoints, Events and Tracks (Путевые точки, События и Треки)
Давайте загрузим несколько путевых точек из файла (.wpt)
Нажмите кнопку Load на панели инструментов
Выберите Load Waypoints From File (Загрузить путевые точки из файла)
Выберите файл demo1.wpt
Путевые точки загрузятся и отобразятся на карте.
Давайте загрузим несколько событий (Events) из файла
События - это объекты, которые используются в Lowrance и Eagle GPS приемниках. Они имеют только позицию и символ, что экономит память. Хотя их нельзя использовать в Garmin и Magellan GPS приемниках, все равно их можно использовать на карте для фиксации различных интересных мест.
Для пользователей Lowrance/Eagle количество Событий задается в конфигурации OziExplorer в соответствиии с вашим типом приемника (см. доку на приемник). Пользователи приемников Garmin и Magellan (не умеющих работать с Событиями), должны установить количество Событий в конфигурации в "500" (максимально - 1000).
Нажмите кнопку Load на панели инструментов.
Выберите пункт Load Events from File (загрузить События из файла).
Выберите в диалоге файл demo1.evt
События отобразятся на карте. Символ для Событий сильно зависит от конкретной модели GPS, выбранной в конфигурации. По умолчанию предполагаются символы Lowrance/Eagle GPS.
Теперь загрузим Трек(Track) из файла (.plt)
В Lowrance и Eagle трек называется Plot Trail, но в OziExplorer он всегда называется "Track".
Нажмите кнопку Load на панели инструментов.
Выберите пункт Load Track from File (Загрузить Трек из файла)
Выберите в диалоге файл demo1.plt
Этот трек получен в одном из моих автопутешествий с GPS, я его скачал с помощью OziExplorer и сохранил как demo1.plt
Трек отобразится на карте. Цвет и толщину линии можни изменить с помощью окна параметров трека (track control).
Некоторые термины и аббревиатуры
Map Object (Объект карты) - Waypoints, Events, Track Points, Map Features, Map Comments (Путевые точки, Точки трека,
Заметки, Комментарии). Все они являются объектами карты.
Symbol (Символ) - Иконка или картинка, используемая для индикации на карте События, Путевой точки или Заметки.
Общие действия для всех Объектов
Наведите указатель мыши на Объект и появится всплывающая подсказка с параметрами Объекта. Не применимо к Комментарию.
Нажмите и держите Shift и левую кнопку мыши над объектом - так вы можете перетаскивать Объект.
Нажатие правой кнопки мыши открывает контекстное меню конкретного Объекта.
Двойной клик на Объекте открывает окно свойств этого Объекта.
Попробуйте это все проделать.
Добавление Путевых точек(Waypoints) и Событий(Events) на карту
Чтобы добавить Путевые точки нажмите мышью на кнопку Wpt Button панели инструментов 
Внимание!! GUI глючит, поэтому не обращайте внимание на подпись ПОД КУРСОРОМ МЫШИ.
Смотрите на нажатую кнопку панели инструментов
Курсор мыши изменится на перекрестье. Установите курсор в центр нужной позиции и нажмите левую кнопку мыши. Путевая точка будет добавлена с установленными по умолчанию цветом, стилем и символом, которые установлены в конфигурации.
Путевые точки (Waypoints) также могут быть добавлены вручную, путем задания координат в Списке путевых точек (waypoint list). Подробнее обсудим позже этот вопрос.
Чтобы добавить События (Events) нажмите Evt Button панели инструментов. 
Курсор мыши изменится на перекрестье. Установите курсор в центр нужной позиции и нажмите левую кнопку мыши. Событие будет добавлено с установленными по умолчанию цветом, стилем и символом, которые установлены в конфигурации.
Добавление Заметок (Map Features) и Комментариев (Comments)
Чтобы добавить Заметку нажмите Mf Button на панели инструментов. 
Курсор мыши изменится на перекрестье. Установите курсор в центр нужной позиции и нажмите левую кнопку мыши.
Чтобы добавить Комментарий нажмите Mc Button на панели инструментов. 
Курсор мыши изменится на перекрестье. Установите курсор в центр нужной позиции и нажмите левую кнопку мыши.
Помните, что Заметки и Комментарии сохраняются вместе с картой, поэтому чтобы сделать их постоянными, вам следует сохранить карту.
Кнопки быстрого сохранения файлов
В правом углу панели инструмментов есть 5 очень полезных кнопок: All, Map, Waypoint, Event, Track и Route. Если текст на кнопке осетлен, значит у вас нет соответствующего загруженного файла, информация из которого отображена на открытом листе карты. Когда текст на кнопках черный, то данные из файла загружены, однако идентичны с исходным файлом. Красный текст говорит о том, что данные изменились и, возможно, потребуется сохранение новой информации. Сохранение происходит простым нажатием на нужную кнопку запись происходит без предупреждений и глупых вопросов, так что будьте внимательны.
Если нет файла (все данные новые), то вас запросят об имени сохраняемого файла.
Удаление Объектов
Для удаления любого Объекта с карты поместите курсор мыши на объект, нажмите правую кнопку, в меню выберите Delete.
Изменение свойств Объектов
Для изменения свойств любого Объекта наведите мышь на Объект, нажмите правую кнопку, в меню выберите пункт Properties. Будет открыто окно свойств объекта.
Если вы хотите изменить установки по умолчанию для всех новых Объектов, используйте настройки конфигурации программы: File->Configuration.
Многие свойства работают только на дисплее и не закачиваются в GPS (например цвета).
Работаем с GPS
До того как вы сможете загружать и скачивать данные из GPS, нужно сконфигурировать OziExplorer. Подробнее смотрите тему Конфигурация GPS раздела Связь.
В конфигурации OziExplorer установите следующие параметры:
Для Lowrance & Eagle GPS приемников вы должны установить параметры соответствующие вашей модели (см. доку). Скорость передачи (Upload/download BAUD rate) установите максимально возможную (нормальная - 19200) и в GPS и в OziExplorer. Остальные параметры выставьте в соответствии с установками GPS.
Garmin обычно использует скорость передачи (Upload/download Baud rate) 9600, без контроля четности (parity). Чтобы загружать Путевые точки интерфейс должен быть установлен как GRMN/GRMN, без контроля четности (Parity) и 8 data bits.
Для приемников Magellan вы должны установить те же установки, что и в GPS. Установите скорость загрузки (Upload/download BAUD rate) на "9600" и в GPS и в OziExplorer. Приемники Magellan позволяют передавать данные и на больших скоростях передачи, до 19200, но это не всегда работает. Контроль четности (parity) отключить. Установить 8 data bits.
Скачивание (Retrieving) данных из GPS
В настройках OziExplorer у вас должен быть установлен тип используемого GPS, чтобы стали доступны функции меню для данного приемника.
Для Lowrance & Eagle GPS
Эти команды также применяются для получения Событий из GPS, только меняются опции меню.
Выберите пункт Get Waypoints from GPS в меню Lowrance.
Для Garmin GPS
В меню Garmin выберите пункт Get waypoints from GPS.
Для Magellan GPS
В меню Magellan выберите пункт Get waypoints from GPS.
Дальше для ВСЕХ пользователей
Вы будете предупреждены, что все текущие Путевые точки будут удалены с карты. Нажмите OK и все путевые точки будут скачаны из GPS. Конечно, вы не увидите их на демокарте, т.к. она привязана в Австралии, а не в России, однако вы можете открыть карту мира перед загрузкой Путевых точек файл world.map, на которой эти точки будут видны.
Видимые точки т.е. попадающие в координаты открытого листа карты автоматически прорисуются. Остальные будут держаться в памяти. А при сохранении точек в файл будут сохранены все: и видимые, и невидимые на карте точки.
Часто вам будет нужно удалить Путевые точки или События, которые находятся вне открытого листа карты. Для этого воспользуйтесь окном "Waypoint List" (список Путевых точек) View->Lists->Waypoint List, или окном "Event List" (список Событий) View->Lists->Event List. Подробн6ее смотрите Список путевых точек (waypoint list). Путевые точки (или События) будут показаны в таблице внизу окна. У вас будет возможность удалить как единичные Путевые точки (или События), так и все точки, не присутствующие на открытом листе карты.
Заливка данных в GPS
В настройках OziExplorer у вас должен быть установлен тип используемого GPS, чтобы были доступны функции соответствующего меню.
Перед отправкой данных в GPS сохраните файлы данных для их безопасности.
Для Lowrance & Eagle GPS
Эти инструкции одинаково применимы и к заливке Событий в GPS - только меняется пункт меню.
Вероятно вы еще не делали этого, пока не познакомились с программой поближе. Эта операция изменит Путевые точки или События, которые есть в GPS. В меню Lowrance выберите пункт Send Waypoints to GPS. Получите предупреждение, что сейчас точки или события будут залиты в GPS. Нажмите OK и Путевые точки или события будут залиты в GPS.
Для Garmin GPS
Вероятно вы еще не делали этого, пока не познакомились с программой поближе. Эта операция изменит Путевые точки или События, которые есть в GPS. В меню Garmin выберите пункт Send Waypoints to GPS. Вы будете предупреждены, что сейчас Путевые точки будут залиты в GPS. Нажмите OK.
Для Magellan GPS
Вероятно вы еще не делали этого, пока не познакомились с программой поближе. Эта операция изменит Путевые точки или События, которые есть в GPS. В меню Magellan выберите пункт Send Waypoints to GPS. Вы будете предупреждены, что сейчас Путевые точки будут залиты в GPS. Нажмите OK. .
Удаление Путевых точек и Событий в GPS
Функция удаления Путевых точек применима только к Lowrance/Eagle GPS. Приемники Garmin и Magellan имеют встроенную возможность удаления Путевых точек.
В меню Lowrance выберите пункт Delete "Unreserved" Waypoints from
GPS.
Эта команда удаляет все незарезервированные точки ("Unreserved" waypoints) из GPS, ИСПОЛЬЗУЙТЕ С ОСТОРОЖНОСТЬЮ.
В меню Eagle выберите пункт Delete "Reserved" Waypoints from GPS.
Эта команда удаляет все зарезервированные точки ("Reserved" waypoints) из GPS, ИСПОЛЬЗУЙТЕ С ОСТОРОЖНОСТЬЮ.
Количество зарезервированных Путевых точек ("Reserved" Waypoint) задается в конфигурации программы.
Удаление Событий из GPS
Применимо только к приемникам Lowrance/Eagle.
Перед заливкой Событий (Events) в GPS вам может понадобиться удалить вручную события. Воспользуйтесь командой Delete Icons. Она может понадобиться, если вы заливаете меньшее кол-во Событий, чем находится в GPS, чтобы лишние События не мешались и не становились активными после перезагрузки GPS.
Работаем с Треками(Tracks) и окном Track Control
Вам уже говорилось как загрузить трек, Давайте загрузим тот же Трек на карту. Не имеет значения, что Трек уже загружен, имеющийся Трек 1 будет заменен новым.
В меню Load выберите команду Load Track from File . Если вас спросят Clear the Track Points from Track 1 - ответьте Yes, выберите файл demo1.plt.
Теперь нажмите кнопку Track Control  на панели инструментов. Появится окно Track Control и будет выглядеть идентично показанному здесь, но там не будет начала Трека.2.
на панели инструментов. Появится окно Track Control и будет выглядеть идентично показанному здесь, но там не будет начала Трека.2.
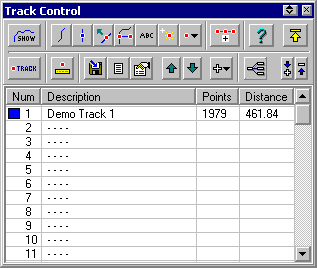
Вы увидите ряд кнопок в панели инструментов окна Track Control.
Кнопка  панели инструментов OziExplorer определяет, будут ли показаны все треки на карте. Включите и выключите кнопку - видно как появляется и пропадает трек. Убедитесь, что кнопка включена.
панели инструментов OziExplorer определяет, будут ли показаны все треки на карте. Включите и выключите кнопку - видно как появляется и пропадает трек. Убедитесь, что кнопка включена.
Другие кнопки используются при создании новых треков и будут рассмотрены в дальнейшем.
Давайте попробуем загрузить другой трек в Трек2. Нажмите кнопку  выделив трек с номером 2 - появится окно Track Properties.
выделив трек с номером 2 - появится окно Track Properties.
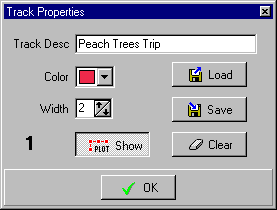
Оно будет выглядеть также, только в поле Track Desc. будет надпись "Track not loaded..."
Нажмите кнопку  и выберите файл Test.plt. Трек загрузится и будет показан на карте.
и выберите файл Test.plt. Трек загрузится и будет показан на карте.
Вы видите, что Трек имеет описание, он красного цвета и шириной 3 пикселя. Все эти свойства вы можете изменить. Для сохранения изменений нажмите кнопку Save.
Нажмите кнопку OK, чтобы закрыть окно свойств.
Создание Трека
Вы можете добавлять произвольные точки к Треку, если в нем есть свободное место. А в рамках обучения мы просто создадим новый трек.
В меню Map нажмите Clear tracks from Map - эта команда сотрет все треки с карты и их памяти. Нажмите Yes, когда вас спросят Clear the Track Points.
Нажмите на панели инструментов кнопку Create Track Points (создать новые точки Трека)  .
.
Курсор мыши изменится на перекрестье со словом Track. НЕ факт, что будет именно это слово - GUI глючит, поэтому смотрите на нажатую кнопку, а не на слово. В этом режиме где бы вы ни нажали, на карте будет установена точка Трека.
Хотя сейчас нет реальной необходимости в окне Track Control, в дальнейшем оно может понадобиться. Для его отображения нажмите кнопку  на панели инструментов. Нажимайте.
на панели инструментов. Нажимайте.
Поставьте около 10 точек. Вы увидите в окне Track Control количество точек и дистанцию, увеличивающуюся по мере установки новых точек. Имейте в виду, что при создании нового трека это всегда будет Трек 1. Также имейте в виду, что его стиль будет браться из установок по умолчанию в конфигурации программы.
Кнопки  на панели инструментов окна Track Control используются для установки метода отображения точек Трека. Левая кнопка выключает точки трека. Средняя с красной точкой показывает все точки трека и позволяет их редактировать и удалять. Правая кнопка показывает все точки трека, но не позволяет их редактировать.
на панели инструментов окна Track Control используются для установки метода отображения точек Трека. Левая кнопка выключает точки трека. Средняя с красной точкой показывает все точки трека и позволяет их редактировать и удалять. Правая кнопка показывает все точки трека, но не позволяет их редактировать.
Давайте отредактируем несколько точек Трека. Нажмите среднюю кнопку. Каждая точка трека станет красной. Подведите к любой указатель мышки - он изменится на палец.
Нажмите SHIFT и тащите мышкой точку.
На самом деле все совсем не так. Нажали эту кнопку, ВЫДЕЛИЛИ одну или несколько точек, обведя их квадратиком выделения, ПОСЛЕ чего они стали красными. А вот теперь можно их потаскать мышкой, удерживая SHIFT.
Нажатие правой кнопки мыши на точке трека вызывает контекстное меню.
Кнопка Вставить точку Трека (Insert Track Point)  на панели инструментов, позволяет вставлять точки в трек. Давайте попробуем. Точки трека должны быть красными (активными). Нажмите кнопку "Вставить точки трека". Установите мышь на точку трека, нажмите Alt и левую кнопку мыши. Будет создана новая точка трека, которую можно перетащить в нужное место. Заметьте, что новая точка всегда создается ПОСЛЕ выделенной
на панели инструментов, позволяет вставлять точки в трек. Давайте попробуем. Точки трека должны быть красными (активными). Нажмите кнопку "Вставить точки трека". Установите мышь на точку трека, нажмите Alt и левую кнопку мыши. Будет создана новая точка трека, которую можно перетащить в нужное место. Заметьте, что новая точка всегда создается ПОСЛЕ выделенной
Новый Трек можно записать в файл или залить в GPS.
Подробнее смотрите Работаем с Треками (Tracks)
Присоединение файлов данных к карте
К карте можно присоединить Трек, Путевые точки, События или Маршруты, которые будут автоматически грузиться вместе с листом карты. Подробнее смотрите Присоединение файлов данных к картам.
Real Time Tracking (Moving Map)
Тема будет позже
Заключение
Курс обучения охватывает простые базовые операции в OziExplorer. Вы должны прочитать остальные разделы, чтобы научиться нормально работать с программой.
Убедитесь что прочли:
Советы и подсказки
ЧАВо
Дополнительные возможности
Известные проблемы
[ содержание ]