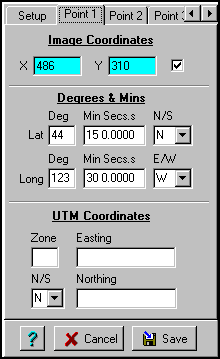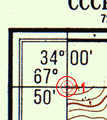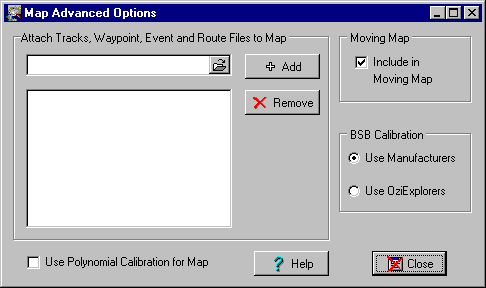Создание и привязка карт
Что такое карта
Карта в OziExplorer - это графический образ,
который был привязан к сетке координат.
Можно использовать любой пиксель образа
для привязки. Когда вы привязываете карту OziExplorer
создает файл привязки (.map), содержащий
информацию о привязке и ссылку на
используемый имидж.
Другой метод создания карты - импорт из
других форматов. (Впрочем, нормальные
карты России импортировать попросту
неоткуда..)
Создание образа карты
Электронные
карты России можно взять здесь. Если там нет
нужного района, то вам придется его
сканировать самостоятельно, либо свяжитесь
с хозяином коллекции.
Чтобы создать свою собственную карту, вам
потребуется доступ к сканнеру.
Сканируйте карты с разрешением 300dpi и цветностью 24 бита на пиксель. Впрочем, вы можете изменять и разрешение и цветность при наличии к-либо соображений на эту тему. При уменьшении разрешения, либо цветности будут возникать проблемы с конвертацией в формат ozf.
Если вы пользуетесь незарегистрированной
версией OziExplorer, вы можете сканировать карты,
на котороых линии сетки НЕ имеют изгибов (это
критично).
Запишите отсканированный лист в формат BMP
(если у вас незарегистрированная версия),
либо TIF, JPG, PNG или другой формат из
поддерживаемых. (рекомендую давать имена
файлов в соответствии с номенклатурной
сеткой)
Вы должны знать точные координаты как
минимум двух точек на листе вблизи углов.
В меню File выберите команду Load and Calibrate Bitmap
(загрузить и привязать образ карты).
Задайте имя карте. (рекомендую давать
имена картам в соответствии с номенклатурной
сеткой)
Задайте сетку координат для карты. (в
незарегистрированной версии используется
ТОЛЬКО сетка WGS84).
Какой метод привязки использовать
Метод калибровки зависит от проекции
карты.
Незарегистрированная версия может
работать только с 2 точками привязки,
поэтому линии широты и долготы должны идти
параллельно границам экрана. Иначе вообще
привязать не получится.
Привязка по 3 точкам использует аффинное преобразование
для вычисления коэффициентов привязки. Это
линейная трансформация и работает с любыми
картами, но линии границ карты должны быть
прямыми. В качестве примера, искривленные
линии могут фактически стать прямыми, если
использовать проекцию и привязку в
поперечной проекции Меркатора (Transverse Mercator
projection).
Привязка по 4,5,6 точкам использует для
трансформации выравнивание методом
наименьших квадратов в рамках аффинного
преобразования. Метод используется для
повернутых или искривленных карт.
Привязка по 7 и более точкам
Используется для кривых карт или карт
больших участков местности, на которых
заметно искривление линий сетки координат.
Общее замечание: мне до сих пор не
попадались нормально отсканированные
карты, поэтому чем больше точек, тем точнее
будет привязка. Я сейчас привязываю карты по 9 точкам.
Если после привязки Путевые точки и т.п.
оказались не там где должны быть, значит вы
не точно привязали карту. Попробуйте
перепривязать, либо задействовать большее
количество точек привязки.
Если у вас карта с кривыми линиями сетки и
вы не уверены в том, какая проекция
используется - попробуйте в первую очередь
поперечную проекцию Меркатора. Это
наиболее часто используемая проекция для
топокарт.
Окно настроек диалога привязки
Закладки
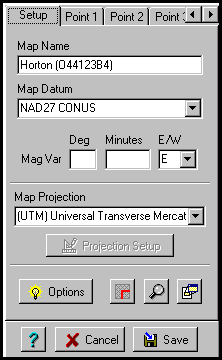
Setup - окно свойств
Point 1, Point 2, ..... Point 9 - окна свойств
девяти точек привязки. Перемещение -
стрелочками вверху окна.
Кнопки
Projection Setup - если запрещена, то
ничего вводить не надо. Если разрешена (зависит
от типа сетки), необходимо ввести нужные
параметры.
Options - см. Опции.
Show/Hide Corner markers.
|
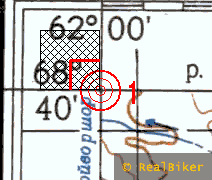 Многие карты имеют рамку
вокруг фактической карты. OziExplorer может
использовать эти линии для перехода на
другие карты в режиме moving map. Для этого вы
должны выставить метки углов карты в
соответствующие положения на углы карты. Многие карты имеют рамку
вокруг фактической карты. OziExplorer может
использовать эти линии для перехода на
другие карты в режиме moving map. Для этого вы
должны выставить метки углов карты в
соответствующие положения на углы карты.
Маркеры углов по умолчанию
устанавливаются в углы образа карты. И если
ваша карта без рамки, то нет нужды их
двигать.
|
Чтобы расположить маркеры углов:
Нажмите кнопку "Display Corner Markers" и на карте по углам появятся маркеры. Переместитесь по образу карты до угла.
Перетащите мышью маркер угла в нужную
позицию. Проделайте это для каждого угла. Сохраните карту для записи положений
маркеров.
Show Cursor Zoom Window - Показывает окно
"увеличение под курсором".
Show MapView Window - показывает окно
быстрой навигации по карте.
Поля
Map Name - имя карты для данного
листа. (будет отображаться в заголовке
программы)
Map Datum - система координат карты.
Должна совпадать с той сеткой координат, в
которой находятся точки привязки, для
точности. Если система координат не задана
правильно, любые данные получаемые из GPS
будут ошибочными.
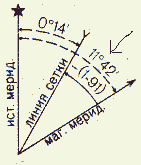 Mag Var -
магнитное склонение (указывается на
полях карты - см рисунок) В данном случае
склонение 11°42`. Mag Var -
магнитное склонение (указывается на
полях карты - см рисунок) В данном случае
склонение 11°42`.
|
Map Projection Выбор проекции
карты или сетки
Только в зарегистрированной версии.
Незарегистрированная версия OziExplorer умеет
работать только с привязкой по 2 точкам в
проекции Latitude/Longitude.
Проекция карты позволяет
определить метод привязки и/или основную
систему координат. Обычно это пишется на
карте. Большинство топокарт сделаны в
поперечной проекции Меркатора (Transverse
Mercator), а морские карты в проекции
Меркатора (Mercator).
Список, обозначенный Map Projection
позволяет выбрать одну из поддерживаемых
проекций.
Если вы используете карту со стандартной
проекцией, то все параметры уже заложены в
программу.
Определение точек привязки
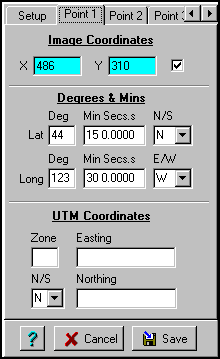
Поля
Image Coordinates (X,Y) - координаты
пикселя точки привязки.
Degrees & Mins
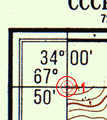
Lat - широта точки привязки. (указана
на полях карты - рисунок: 67°50`)
Long - долгота точки привязки. (указана
на полях карты - рисунок: 34°00`)
Grid Coordinates Сетка координат (в
данном случае это UTM однако вы
можете задать любую другую сетку в опциях Map Projection)
Zone - Зона, используемая
координатной сеткой. Нужно для сеток UTM, British National Grid
и Irish Grid.
N/S - Координаты относительно
экватора. В основном нужно для UTM.
Easting - координаты в направлении
восток/запад.
Northing - координаты в направлении
север/юг.
Замечания
Когда используются сканированные карты,
края образа иногда размыты, однако это
лучше, чем не иметь точек привязки вблизи
краев образа карты.
Привязка по 2 точкам - 2 точки можно
поставить куда угодно, но предпочтительно
их ставить как можно дальше друг от друга на
листе. Не ставьте их по одной
вертикальной или горизонтальной линии.
Привязка по 3 точкам - (только в
зарегистрированной версии) 3 точки можно
поставить куда угодно, но предпочтительно
их ставить как можно дальше друг от друга на
листе. Не ставьте даже две из них по одной
вертикальной или горизонтальной линии.
Привязка по 4 точкам - (только в
зарегистрированной версии) 4 точки можно
поставить куда угодно, но предпочтительно
их ставить как можно дальше друг от друга на
листе. Убедитесь, что точки
хорошо разнесены друг от друга по всей
карте.
Ввод координат точек
Для любой точки вы можете определить ее
координаты. Причем часть точек может быть с
координатами широта/долгота, а часть иметь
координаты в определенной в настройке
сетке.
Используемая система координат
изменяется в зависимости от выбора в списке Map
Projection. Если нет стандартной проекции, то
будет использована
UTM.
Когда вводите координаты, не используйте
отрицательные величины, используйте N/S и E/W
для определения сектора полушария, в
котором находится карта.
Некоторые системы координат используют
Зоны (Zone), вы должны ввести ее. Система UTM
использует обозначение зоны состоящее из
номера и буквы. Нужен только номер, букву
ввести нельзя.
Нажмите на закладку Point 1 (указатель мыши
будет подписан Point 1 - это не всегда
работает - глючит GUI). Установите перекрестье над
точкой с известными координатами и нажмите
левую кнопку. Координаты установленной
точки вводятся в соответствующих полях.
Вводите.
Нажмите на закладку Point 2 (указатель мыши
будет подписан Point 2 - это не всегда
работает - глючит GUI). Установите перекрестье над
точкой с известными координатами и нажмите
левую кнопку. Координаты установленной
точки вводятся в соответствующих полях.
Вводите.
Другие точки (3..9) задаются точно так же.
Точка привязки может быть исключена
из привязки. Для этого уберите галку из поля
рядом с координатами x/y.
Нажмите кнопку Save и введите имя файла,
расширение - MAP (только). Файл привязки
содержит имя карты, координаты точек
привязки, а также путь к файлу образа карты.
Позднее в этом файле будет храниться
информация Комментариев(Comments) и Заметок(Features).
Для отображения карты используйте
команду Load Map File из меню Load.
Замечание : путь к
файлу с образом карты находится в файле
привязки. Если вы переместите файл образа
карты и попытаетесь загрузить карту, то
жестоко обломаетесь. А также вас спросят о
том куда дели карту и не желаете ли указать
место, в которое ее переместили. Если
захотите сохранить текущее местоположение
файла образа карты, то просто сохраните
карту.
Поддерживаемые графические форматы образов карт
Шароварная версия умеет работать только с BMP.
Зарегистрированная версия умеет работать
с форматами BMP, JPG, PNG но предпочтительный
формат - TIFF.
Формат файлов TIFF:
Scanlines must be arranged in strips (not tiles), preferably 1 scanline per strip. 256 colors or 256 GrayScale (8 bit) , 16 color (4 bit) , 2 color (B&W)(1 bit)
- 16 bit and 24 bit color are not supported. Packbits is the only compression method supported for color images, FAX CCITT 3 can be
used for 1 bit (B&W) images.
Формат PNG (Portable Network Graphics) с высокой
компрессией (сравнимо с GIF) Чтобы
использовать этот формат вы должны иметь
библиотеку LPNG.DLL в
каталоге с Oziexplorer.
Для Заметок формат картинок может быть BMP
или JPG.
GIF и TIF-LZW не поддерживаются в
данный момент из-за проблем с лицензией.
Не знаю как TIF-LZW, но с форматом GIF софтина
работает "на ура", хотя некоторые не
могут сделать корректный GIF и у них не
работает - Тоха.
Опции
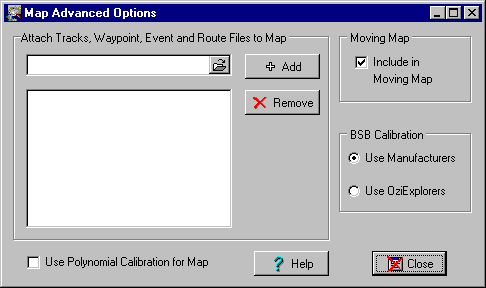
Присоединение к карте файлов Треков, Путевых точек, Событий, или Маршрутов (Track,Waypoint, Event or Route)
Присоединение треков к карте
Вы можете присоединить трек к любой карте,
чтобы он автоматически загружался вместе с
ней. Единожды загруженный, он постоянно
отображается на карте не исчезает,
как обычные треки, когда выключена кнопка Show Track.
Файлы треков, которые вы присоединяете -
это обычные треки, созданные вручную или
скачанные из GPS. Цвет и ширина трека
задаются в окне Track Control, присоединенный
трек будет использовать эти сведения.
Как присоединить трек к карте
Если карта уже загружена, нажмите Check Calibration of Map
в меню
File. Нажмите кнопку Options во фрейме
привязки - будет показан диалог Map Advanced Options. Нажмите кнопку Open Folder. Выберите нужный .plt файл - его название
будет показано в окне. Нажмите кнопку Add, чтобы добавить
выбранный трек вв список. Повторяйте шаги 3-5 для всех нужных
треков. Можно присоединить до 50 треков к
карте. Нажмите кнопку Close. Нажмите кнопку Save чтобы сохранить карту
с тем же или другим именем.. Усе!
Ограничения :
Использование
Присоединенные треки могут показывать
новые дороги, не нарисованные на карте. Вы можете создавать треки в виде
геометрических фигур для каких-либо
специальных заметок (новый заповедник
обозначить, или воинскую часть) Треки, обозначенные как Опасные зоны (Alarm Zones)
выполняют особые функции когда
используется режим moving map.
Присоединение файлов данных к картам
Когда вы присоединяете эти файлы (Путевых
точек, Заметок), то можно присоединить лишь по
одному каждого. Программа позволит
вам присоединить несколько файлов, но
реально будет присоединен только первый
каждого типа. Однако,
если в конфигурации стоит параметр Keep Map Objects (waypoints,
events
и routes) в опциях Map
Load, то эти файлы будут загружаться тогда,
когда нет других объектов в памяти.
Даже если параметр Keep Map Objects включен,
то когда вы загружаете новую карту,
возможность присоединения файлов данных
все равно остается весьма полезной.
Использование полиномной привязки карт
Чтобы использовать эту опцию, вы должны
знать координаты 7 или более точек.
Если включена эта опция, OziExplorer использует
полиномные вычисления второго порядка. Это
позволяет быть привязанными картам с
видимыми искажениями сетки. Также
используется для карт с неизвестной
проекцией.
Ограничения - использование
полиномной привязки на истинно линейных
картах может привести к непредсказуемым
результатам.
Параметры режима Moving Map (Движение по карте)
Include in Moving Map - если вы поставили галку,
то данная карта будет проверяться в режиме
moving map, когда достигнут край текущей карты и
программа пытается найти очередную карту.
Для некоторых карт не стоит включать данную
опцию. Например для карты мира.
[ содержание ]
|


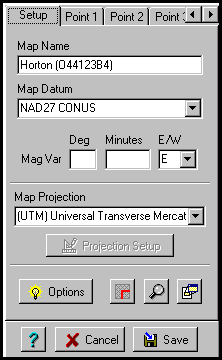
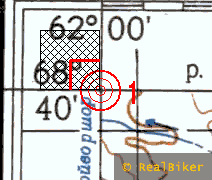 Многие карты имеют рамку
вокруг фактической карты. OziExplorer может
использовать эти линии для перехода на
другие карты в режиме moving map. Для этого вы
должны выставить метки углов карты в
соответствующие положения на углы карты.
Многие карты имеют рамку
вокруг фактической карты. OziExplorer может
использовать эти линии для перехода на
другие карты в режиме moving map. Для этого вы
должны выставить метки углов карты в
соответствующие положения на углы карты. 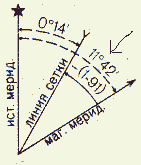 Mag Var -
магнитное склонение (указывается на
полях карты - см рисунок) В данном случае
склонение 11°42`.
Mag Var -
магнитное склонение (указывается на
полях карты - см рисунок) В данном случае
склонение 11°42`.