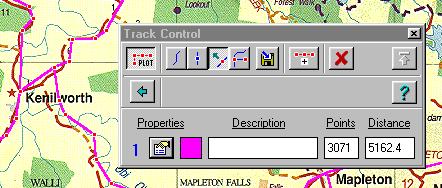[ содержание ]
Tutorial
OziMC is difficult to master but once you have done so it is rather easy but arduous,
seeing your own maps on your GPS screen seems to make it worthwhile.
The first thing that needs to be mentioned is that you DO NOT load in the .map
files which are created by mapcreate, OziExplorer/OziMC does not use or require these
files for any purpose. Also Mapcreate CANNOT use the .map files created by
OziExplorer, the file format and what they are used for is not related in any way.
OziMC is an add-on to OziExplorer, it is extremely important that you learn how to use
OziExplorer or at least understand its basic operations before trying to use OziMC. It is
bly suggested you read and work through the "Demonstration Data" section of
the OziExplorer Help.
How OziMC Works
When you run CreateOziMC it copies some of the map data from the CD to the Path
(folder) you specified, it also creates blank data files where the map data for the
"Ozi" features is stored. The data is copied for the regions you specified in
CreateOziMC. You cannot create/edit map data outside the regions you selected without
running CreateOziMC again and specifying the additional regions.
These regions are divided into polygons and each polygon contains part of the map. No
feature (road, stream, etc) can cross a polygon boundary. Roads etc which do cross polygon
boundaries actually have an end point where they leave the polygon and a start point in
the next polygon, the start and end points are at the same position so there is no break
in the road. Each polygon is therefore fully independent and this is how OziMC presents
them for viewing or editing.
Basically what OziMC does is determine your location of the OziExplorer map you are
looking at by calculating the position as the centre of the map viewing window. It then
calculates which polygon this position is located in and then locates the map data for
this polygon, depending on what option is selected it presents the data for this polygon
for the selected feature for viewing or editing.
The term "OziExplorer type map" means a raster map which has been
scanned or purchased as a DRG or BSB map or similar and calibrated or imported into
Oziexplorer, in other words a typical type of map you use in OziExplorer regardless of
whether you are using OziMC or not.
Creating new features involves tracing over the features showing on the OziExplorer map
Now Lets create some new roads
Start up OziExplorer and Load a normal OziExplorer type map which is located in
one of the regions you specified in CreateOziMC.
Scroll the map until the area of interest is visible.
Select a group of roads which are shown on the map you would like to create as an OziMC
feature and ultimately upload into the GPS, just for practice.
Press the OziMC Button on the ToolBar. The OziMC Feature Editor will be
displayed.
Select a Feature from the List, (lets use "Ozi Major Roads" level 4, or if
using USA Smartmaps we will use "Ozi Rural Roads"), press the Edit Button.
Because this is the first time you have used this feature no data will be loaded, the data
file is empty.
When you press the Edit Button OziExplorer calculates the polygon you are working in by
using the position in the centre of the map viewing window (main window). Remember you
must not work outside this polygon which is shown as a box with thick red lines, this box
may or may not be visible on the particular map you have loaded into OziExplorer. If the
thick red line is not visible it should mean the map is fully within the polygon. The red
box is also shown on the MapView window.
Press the "Manually create track points" button  on the Tool Bar, you may like to press the Hide button on the OziMC
dialog so it is not in the way, use the mouse to draw a track along the path of the road,
how often you put a track point depends on the complexity of the road. If there are any
side roads (not cross roads) it is a good idea (but not essential) to put a trackpoint at
the intersection, this can be used later when adding the side road to "snap to".
on the Tool Bar, you may like to press the Hide button on the OziMC
dialog so it is not in the way, use the mouse to draw a track along the path of the road,
how often you put a track point depends on the complexity of the road. If there are any
side roads (not cross roads) it is a good idea (but not essential) to put a trackpoint at
the intersection, this can be used later when adding the side road to "snap to".
When you have finished that segment of road and want to do side roads or a different
road simply mouse the mouse pointer there hold down the Alt key and create a track
point, this will automatically create a new track section. If you are creating a side road
you will want the side road to start exactly on the main road, to do this, as you create
the main road you should make sure you have a track point set on each intersection, when
you want to start creating the side road you hold down the Shift and Alt keys and
create a track point next to the track point on the intersection, the track point will
"snap" to the closest track point which should be the one on the intersection.
When you get to the end of that side road it may join onto another road, if the other road
has a track point on the intersection you can "snap" to it by holding down the
Shift key. Of course you don't have to snap onto track points but this is the only way to
guarantee that the side roads will meet exactly at the intersection. The 60m resolution
can cause them to be slightly off.
There is another "snap" option which can snap to the track line, this does
not guarantee that the roads will meet exactly but may get closer than when done manually.
Anyway you repeat the sequence of drawing track points along roads, creating new track
sections where necessary, until you have created the road network.
Use the Save button on the OziMC dialog to save periodically as you go.
When you accidentally put track point in the wrong place or forgot to specify a new
section you need to be able to correct these. To do this you need to use the Track Control
to mark the track point(s) as "Active", you can then drag the point, start on
new section, snap (right click menu) etc.
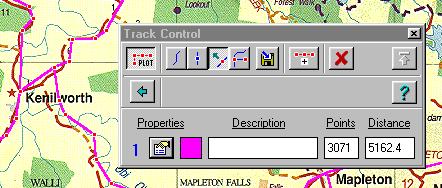
You need to move between the track control and the track point create button as the
need arises. Its a bit messy but may be able to be improved in later versions.
Save the track as map data by pressing the Save button on the OziMC dialog. The map
data is written into map data files which can be manipulated by Lowrance MapCreate.
If you need to change maps you have to cancel editing and then load the new map. To
continue roads onto the new map use the "snap" to track point option to snap
onto the last point on the road and then continue creating points.
Using the saved map data with Lowrance MapCreate.
Startup Lowrance MapCreate.
You should see many more options in the Layers list. The ones labeled with Ozi and Low
are of course the news ones which can be edited using OziExplorer. The Ozi and Low layers
will be turned on by default, turn off the ones you don't want.
Move the map to the area that you were editing in OziExplorer and zoom in (to about
100Km or so if using Worldmaps, or much finer if using Smartmaps), the roads you were
creating in OziExplorer should be visible. You may need to turn off some other layers to
reduce the clutter.
If you make a change to a Feature in OziMC when Lowrance Mapcreate is running you will
have to turn the feature off then on again to refresh the mapcreate map.
Simply use MapCreate as normal to create your maps and upload them to your GPS.
Golden Rules
DO NOT start a new feature section (track section) outside of the polygon currently
being edited, if a track section starts to the south or west of the polygon OziMC will
automatically move it to the polygon edge, this will result in the track being in the
wrong place, at this stage no warning is given. It seems to be ok to start track sections
outside the polygon to the north or east. It also seems to be ok to continue a track
section outside a polygon in any direction, but not too far, the calculations with the GPS
cpu could overflow and cause it to freeze when you zoom in, this is dependent on the
distance of the features from the current screen position.
You cannot load a new map while editing a Feature, OziExplorer prevents this by
disabling the Map Load options. To move to a new map save the feature you are editing,
cancel editing, load the new map and edit the Feature again. This is to prevent you
loading a new map in a different polygon and continue editing.
[ содержание ]